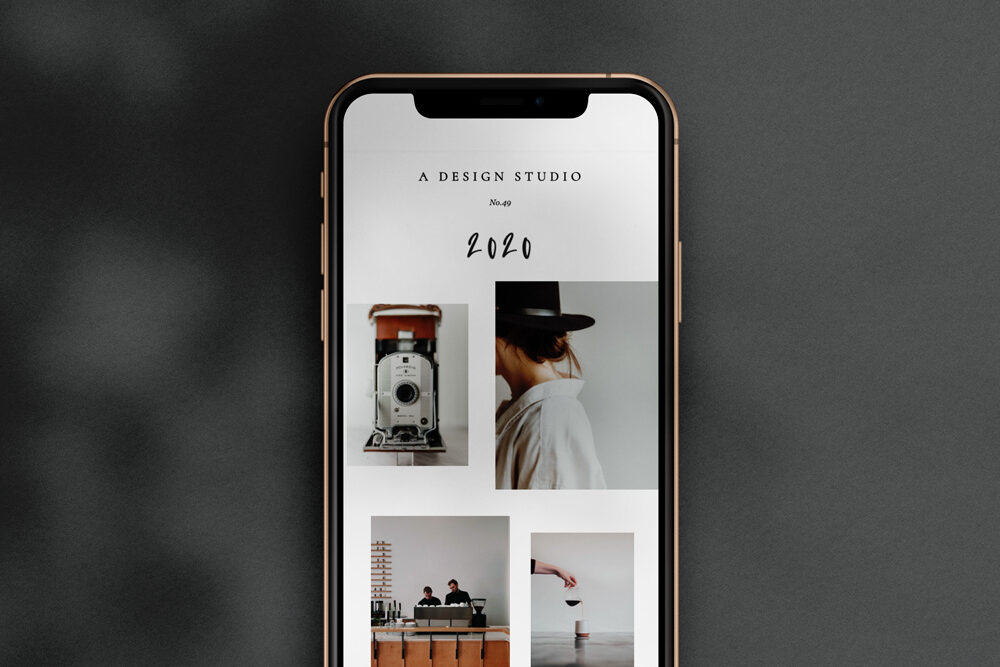
En steg for steg guide til hvordan du kommer i gang med Flodesk (+rabattkode)
Lurer du på hvordan du bygger e-postlister, lager stilrene skjemaer og sender flotte nyhetsbrev til følgerne, leserne, kundene, besøkerne, samarbeidspartnerne dine – you name it? Heng på for en steg for steg-guide til hvordan du kommer i gang med Flodesk!
TEST GRATIS + FÅ 50% AVSLAG I PRIS
Ps. Husk, du behøver ikke ha egen nettside.
1. Opprett en profil
2. Tilpass designet
3. Opprett et segment
4. Lag et nyhetsbrev
5. Lag et skjema
Pssst! Gikk du glipp av DEL 1? Den finner du her :
‘Lei mas om likes, følgere og frustrerende algoritmer? Dette bør du gjøre’.
1 | Opprett en profil + aktiver rabattkoden din
Hvis du ikke allerede har opprettet en Flodesk-profil, kan du gjøre det nå! Det er helt gratis å teste Flodesk i 4 uker. Og du, blir du like forelsket i Flodesk som meg, får du nå 50% avslag i prisen (Ordinær pris er 38$, så du betaler altså kun 19$ pr. mnd) Det beste? Prisen er låst – så selv om Flodesk skulle bestemme seg for å øke prisen senere, vil ikke prisen din endre seg. Jepp, din pris er 19$ – livet ut! Les mer om Flodesk her
Relevant: Usikker på om Flodesk passer for deg?
Ps! Du binder deg ikke til et abonnement når du oppretter en profil.
TEST GRATIS + FÅ 50% AVSLAG I PRIS
Lenken er affiliate (reklame), men du kan stole på at jeg aldri vil anbefale noe jeg ikke elsker, ikke har testet eller bruker selv. Flodesk anbefales 100%!
2. Når du er logget inn klikker du på det runde profilbildet ditt helt øverst i høyre hjørne
3. Velg ‘Plan + billing’
4. Sjekk at prisen på den sorte knappen er riktig (19$) og at det står ‘50% off applied’ (se skjermbilde under) Hvis det ikke gjør det, kan du klikke ‘Got a code?’ og bruke koden ADESIGN for å aktiverer rabatten.
5. Fyll inn betalingsinformasjon
6. Klikk ‘join now’
Ps. Ta gjerne kontakt hvis du har spørsmål eller trenger hjelp.
2 | Tilpass designet
Når du har opprettet en profil kan du tilpasse profilen din ved å legge til logo, fargepalett, koble til instagram osv.
1. Klikk på det runde profilikonet ditt helt øverst i høyre hjørne
2. Velg ‘Brand preferences’
3. Legg til navn, evt. nettside (hvis du har), instagramprofil, fargekoder (hex-kode eller, hvis du ikke vet hva dette er, hopp over dette trinnet og legg til ønsket farge når du lager e-posten din i stedet) osv.
Vips!
3 | Opprett et segment
Nå kan du opprette et segment. Er du blogger? Tenk på segmenter som kategorier eller stikkord. Eller hvis du er instagrammer, segmenter kan sammenlignes med hashtags. Et segment kan f.eks. være ‘Kunder’, ‘Følgere Instagram’, ‘Produkt’, ‘Abonner på nyhetsbrev’, ‘Abonner på blogginnlegg’ el.l.
1. Klikk på ‘Audience’ i menyen helt øverst på siden
2. Velg ‘Segments’
3. Klikk på den sorte knappen hvor det står ‘Add segment’
4. Gi segmentet et navn, f.eks ‘Nyhetsbrev’
5. Vips ! Du har opprettet ditt første segment.
4 | Lag et nyhetsbrev / en e-post
Lag din første e-post / ditt første nyhetsbrev! Det er mange flotte designmaler å velge mellom, men du kan starte helt fra scratch og lage din egen mal også, hvis du ønsker det. I denne steg for steg-guiden tar vi utgangspunkt i en av de ferdige designmalene.
1. Klikk på ‘Emails’ i menyen helt øverst på siden
2. Klikk på den sorte knappen hvor det står ‘Create new’
3. Velg en mal og klikk ‘Customize’ (som du ser, ligger allerede logoen din øverst på siden)
4. Klikk på de ulike elementene for å legge til bilder, endre tekst, farger, typografi osv. (hvis du ikke finner akkurat den fonten du bruker til vanlig, kan du finne en som ligner, for det er mange flotte fonter å velge mellom)
5. Når du har laget e-posten din, klikker du ‘Next’ helt øverst i høyre hjørne
Tips! Hvis du vil sende en test-mail til deg selv før du sender avgårde nyhetsbrevet til abonnentene dine kan du klikke på det lille papirfly-ikonet til venstre.
6. Fyll in «fra-navn» og klikk ‘Continue’
7. Lag en ‘Subject line’ (altså navnet på e-posten din) og en ‘Preview text’ (et liten beskrivelse som sier noe om hva e-posten inneholder) og klikk ‘Continue’
8. Klikk på knappen hvor det står ‘+Add segment’ , velg det segmentet du opprettet i punkt 3 (f.eks. ‘Nyhetsbrev’) , klikk ‘Include’ og ‘Ad segment’
9. Klikk ‘Continue’
10. Her kan du velge om du skal sende e-posten om en time, en dag eller en planlagt dato + et bestemt klokkeslett (e-posten vil da sendes automatisk på denne datoen)
NB ! Hvis du IKKE ønsker å sende e-posten nå (noe du antagelig ikke ønsker, hvis dette bare var en liten test eller kladd) klikker du på Flodesk-logoen helt øverst i venstre hjørne slik at du havner på Emails-siden din igjen.[/vc_column_text][vc_empty_space][vc_column_text css=».vc_custom_1586883595492{margin-bottom: 60px !important;}»]Tips! Hvis du ønsker å endre navnet på e-posten kan du holde musepekeren over e-posten, velge de 3 prikkene øverst i høyre hjørne og velge ‘Rename’
5 | Lag et skjema
Gratulerer, du har kommet til det siste punktet – bra jobba! Helt til slutt må du opprette er skjema, slik at følgerne / leserne / kundene / besøkerne / samarbeidspartnerne dine kan abonnere på f.eks. nyhetsbrev ditt! Husk, sosiale medier fungerer best når du finner en måte å lede følgerne dine ut av plattformen og inn på e-postlisten din, hvor det er du som eier dataene. På den måten sikrer du at du når ut til alle, og ikke bare en liten brøkdel.
Relevant : Hvorfor du ikke børe satse på instagram (som eneste markedsføringskanal) og hva du kan gjøre
1. Klikk på ‘Forms’ i menyen helt øverst på siden
2. Klikk på den sorte knappen i høyre hjørne hvor det står ‘Create new’
3. Her kan du velge mellom 3 ulike type skjemaer; Pop up, Inline og Full page. For å kunne bruke de to første trenger du en egen nettside. Full page derimot passer ideelt for deg som ikke har nettside, men som holder til på f.eks. Instagram eller Facebook (og det er denne jeg skal viser deg hvordan man oppretter nå)
4. Hold musepekeren over skjemaet og klikk ‘Customize’ og velg segmentet ditt
5. Tilpass skjemaet slik du gjorde da du lagde e-posten din. Endre tekst, farger, last opp bilde osv.
6. Når du er klar klikker du ‘Next’ øvsert i høyre hjørne
7. Velg om du skal motta en e-post eller ikke når du har fått en ny abonnent og klikk ‘Continue’
8. Velg om du vil vise en ‘Success message’ eller om man skal bli videresend til en side (f.eks. Instagramprofilen din) etter abonnenten har registrert seg og klikk ‘Continue’
9. Kopier url-adressen og lim inn denne der du ønsker, f.eks. i instagramprofilen din, på facebooksiden, eller kanskje nettsiden din. Og så er det bare å rope ut den gode nyheten!!
Tips! Hvis du ønsker å ha flere linker i Instagramprofilen din kan du bruke verktøy som Linktree (gratis)
… fokuser på å sende nyhetsbrev om temaer som leserne / følgerne / kundene dine finner spennende og relevante! Du kan f.eks. tipse om siste instagrampost (og gjerne dele noen ‘behind the scenes-øyeblikk’ eller historien bak instagrambildet ditt i samme slengen) Er du fotograf kan du f.eks. dele fototips, lage steg for steg-guider og gi råd om fotoutsyr. Vær raus. Og gjerne litt personlig ; )
Ønsker du deg flere guider ??
Husk, nå har vi bare gått igjennom de helt grunnleggende trinnene, så prøv deg gjerne frem for å teste flere funksjoner + gjøre deg kjent med de mange mulighetene i Flodesk! Hvis du ønsker flere steg for steg-guider (f.eks. hvordan man lager en ‘Workflow’ for å autosende en e-post til nye abonnenter) kan jeg kanskje lage flere guider??
Jeg vil gjerne ha tips om hva du trenger hjelp med!
Så hvis du har forslag til temaer, spørsmål eller tanker rundt dette, blir jeg veldig glad om du deler dette i kommentarfeltet under!
/ Anette
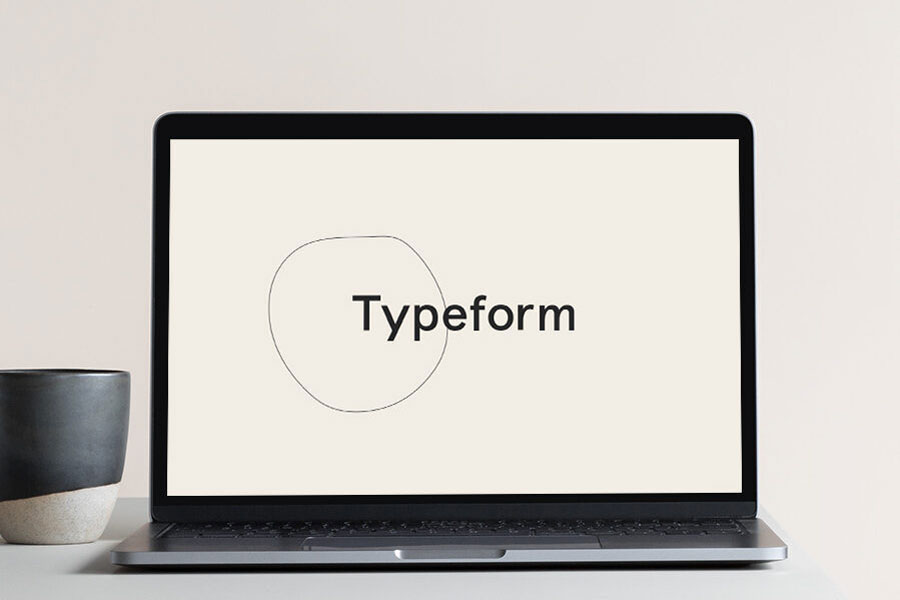

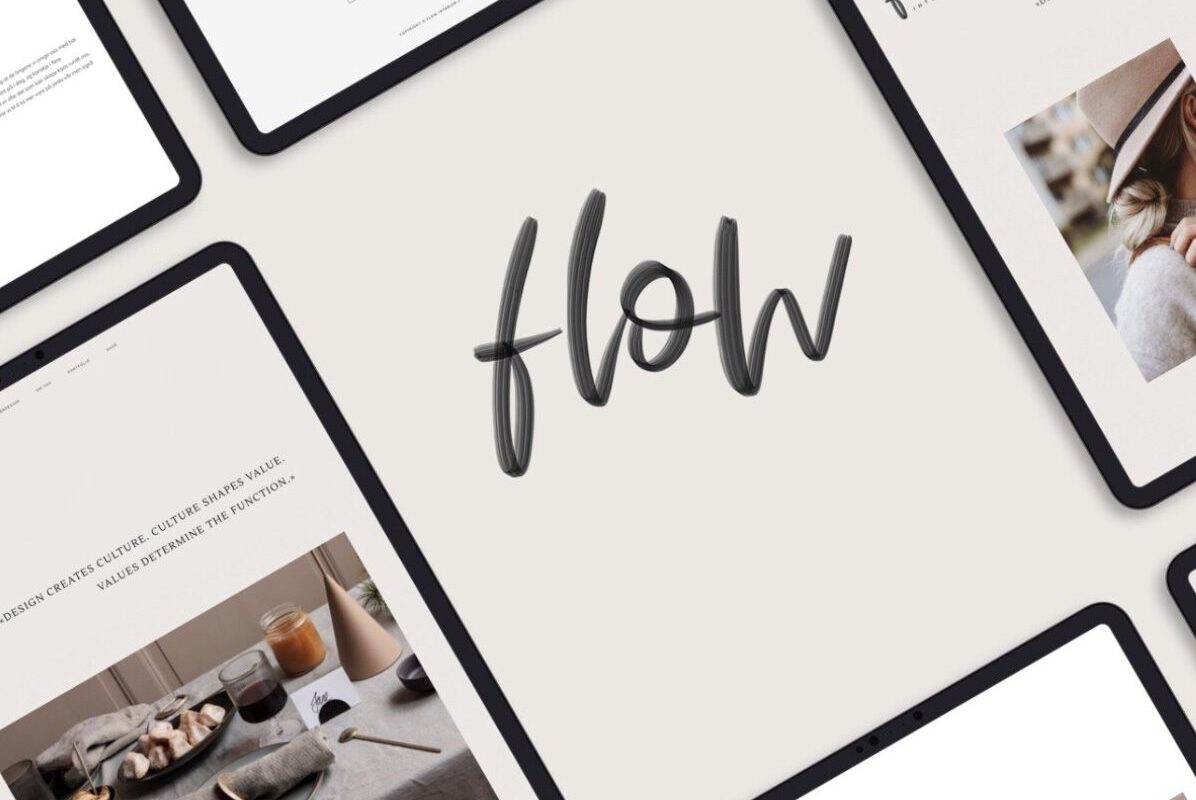
Pingback: 6 gode grunner til hvorfor du bør satse på nyhetsbrev!